
How to fix the DNS_PROBE_STARTED Error? [8 Ways] ZamPoint
Step 2: Type " cmd " and hit Enter to open the Command Prompt. Opening Command Prompt in Windows. Step 3: Once the Command Prompt window is open, type " ipconfig/release " to release your current IP address. Step 4: Next, type " ipconfig/flushdns " to release the DNS cache.
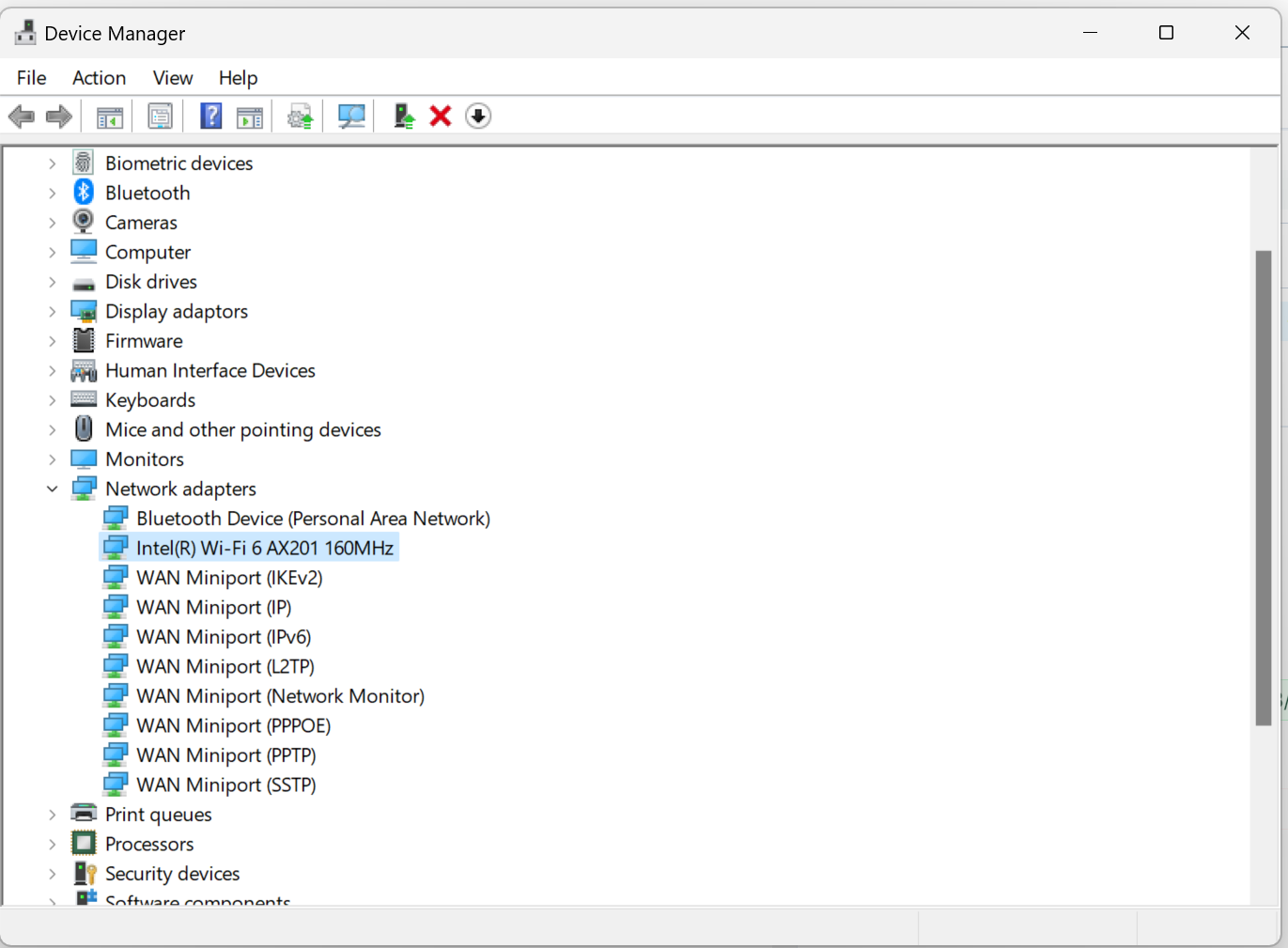
5 Ways to Fix DNS_PROBE_STARTED Error on Google Chrome
1. Check internet connection A stable and reliable internet connection is crucial for proper DNS server communication. Make sure that you are connected to a network and that there are no connectivity issues with your router or modem. You can also try restarting your router or modem to establish a fresh connection.

[FIXED] DNS PROBE STARTED on Google Chrome 3 Ways
Last updated: December 19, 2022 When you're browsing online, encountering an error message that prevents you from accessing a website is incredibly frustrating. One such error is the 'DNS_PROBE_FINISHED_BAD_CONFIG' message. It can occur regardless of your browser or Operating System.

13 Ways to Fix the DNS_PROBE_STARTED Error on Google Chrome
Here are five things to try to fix the DNS_PROBE_STARTED error while using Google Chrome with screenshots and explanations.

How To Fix the DNS_PROBE_STARTED Error (6 Methods)
DNS_PROBE_FINISHED_NXDOMAIN is an error that occurs when your DNS fails to resolve the domain name or address. It happens when the Domain Name System (DNS) fails to connect domain names with actual web servers. The NXDOMAIN part stands for Non-Existent Domain. Support What Does the DNS_PROBE_FINISHED_NXDOMAIN Error Look Like on Browsers?

How To Fix the DNS_PROBE_STARTED Error (6 Methods)
DNS_PROBE_STARTED is an error message that indicates that the DNS probe failed to start. This can happen due to several factors. While DNS_PROBE_STARTED in Chrome is the most common occurrence, it can also happen in other browsers, including Microsoft Edge and Android browsers. Common Causes of the DNS_PROBE_STARTED Message
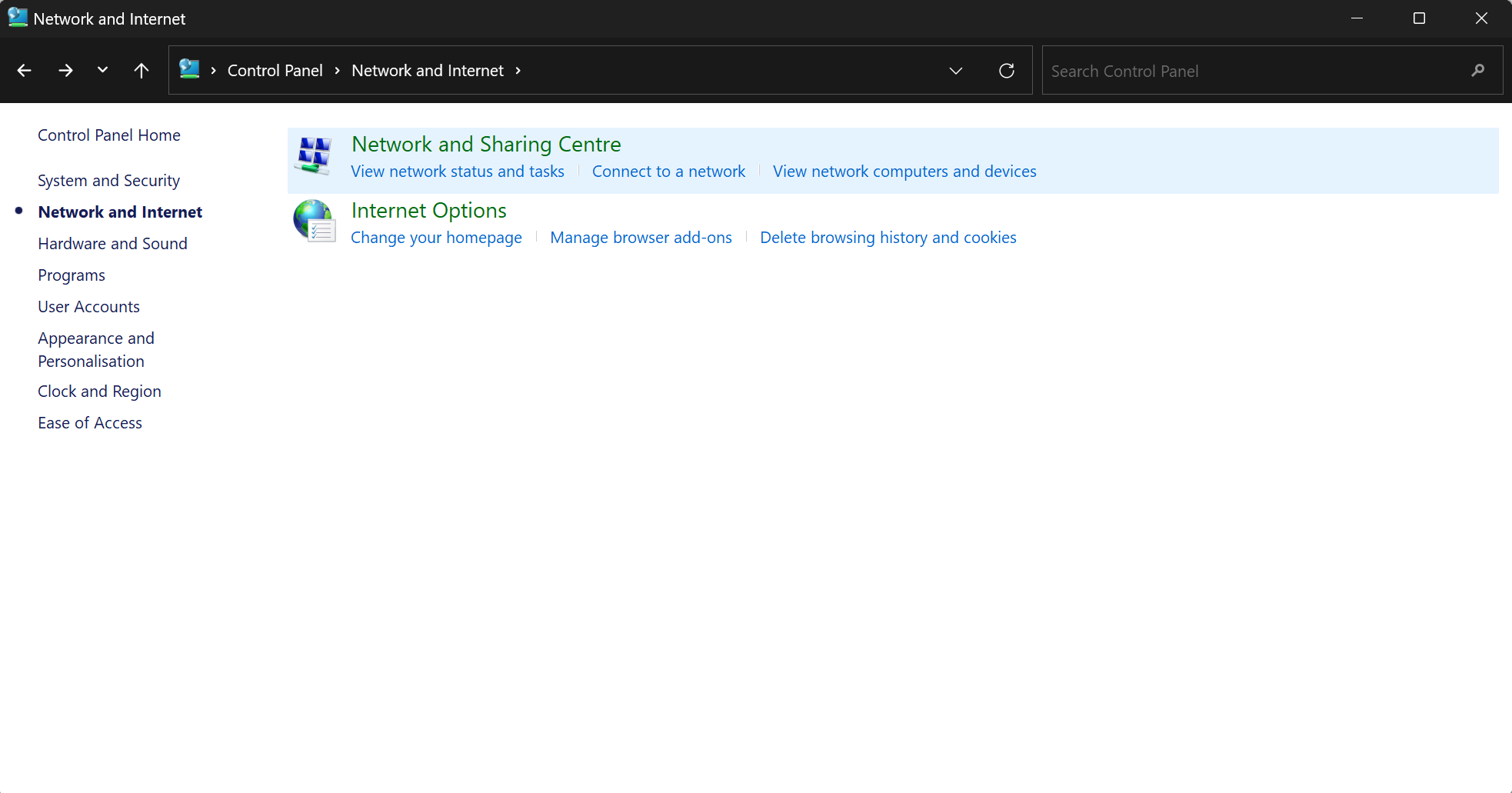
5 Ways to Fix DNS_PROBE_STARTED Error on Google Chrome
1. Relaunching the Browser Relaunching the browser will assist you in resolving numerous difficulties with the browser, including the DNS_PROBE_STARTED error. These procedures are really simple to use, and you won't have any problems doing so. Before you reopen the browser, be sure you have saved all of your unsaved work.

How To Fix the DNS_PROBE_STARTED Error (6 Methods)
Solution 1: Relaunch Google Chrome Solution 2: Run the Internet Connections Troubleshooter Solution 3: Disable Antivirus Temporarily Solution 4: Change Your IPv4/IPv6 DNS Address Solution 5: Clear All the Cache and Cookies Solution 6: Flush Your DNS Solution 7: Uninstall and Reinstall the Network Driver
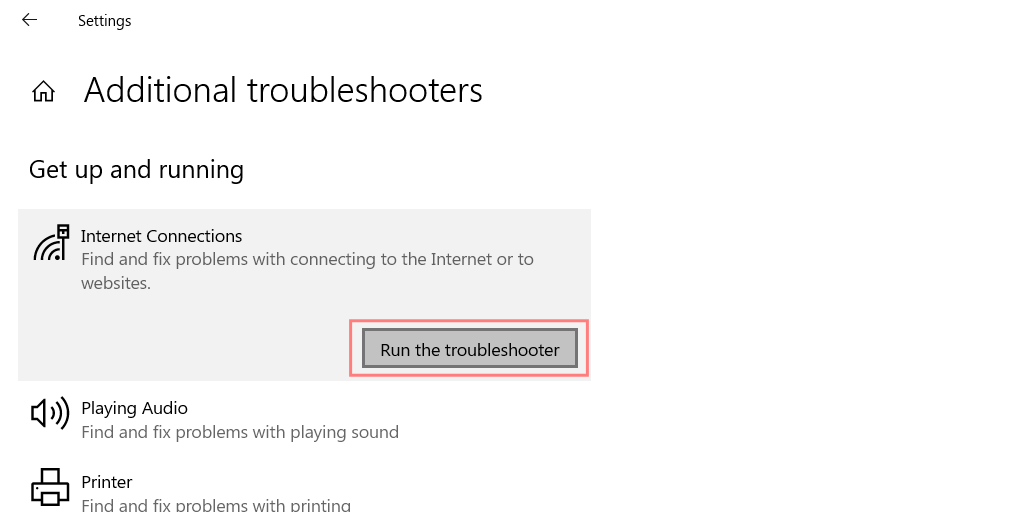
How to fix the DNS_PROBE_STARTED Error? [8 Ways]
Step 1: First, uninstall the current network driver of the computer. Step 2: Click on the Windows key + X on the keyboard. Step 3: Select Device Manager on the list. Step 4: Search for the specific Network adapter/drivers from the device list. Select for the particular device, then right-click and "Uninstall."
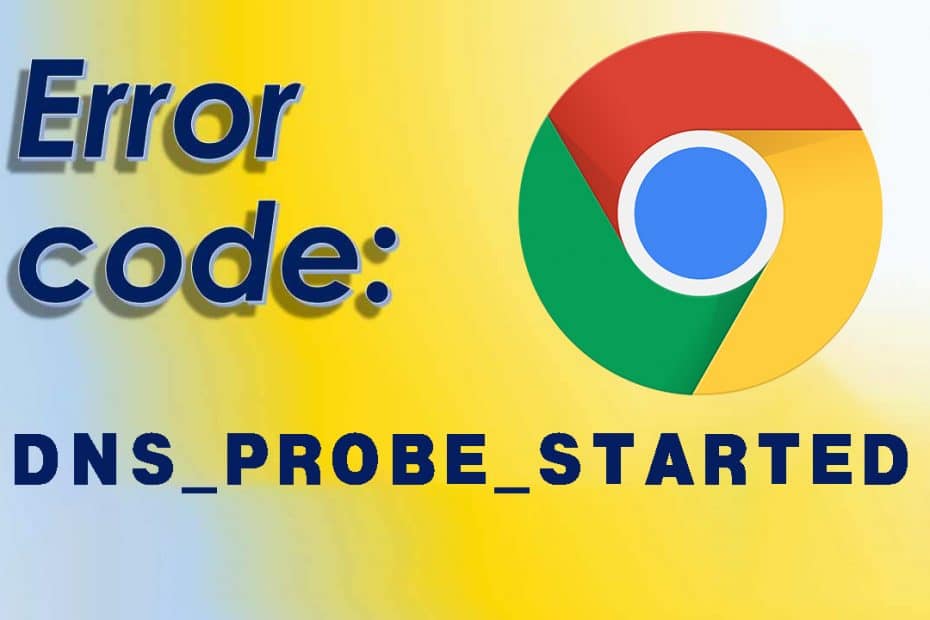
3 Ways to Fix DNS PROBE STARTED Error on Google Chrome
1. Refresh/Relaunch or Update your Google Chrome Browser (Windows 10, Windows11, Android, or MacOS) For Refreshing Google Chrome To refresh the browser, simply click the " Refresh " button located near the top left-hand side of the browser window. Alternatively, you can press the " F5 " key on your keyboard. For Relaunching Google Chrome

How To Fix the DNS_PROBE_STARTED Error (6 Methods)
Before we delve into DNS Probe Started, it is essential to understand what DNS is. DNS stands for Domain Name System, and it is a system that translates domain names into IP addresses. For instance, when you enter a domain name like www.google.com into your browser, the DNS system translates it into an IP address like 172.217.9.228, which your.
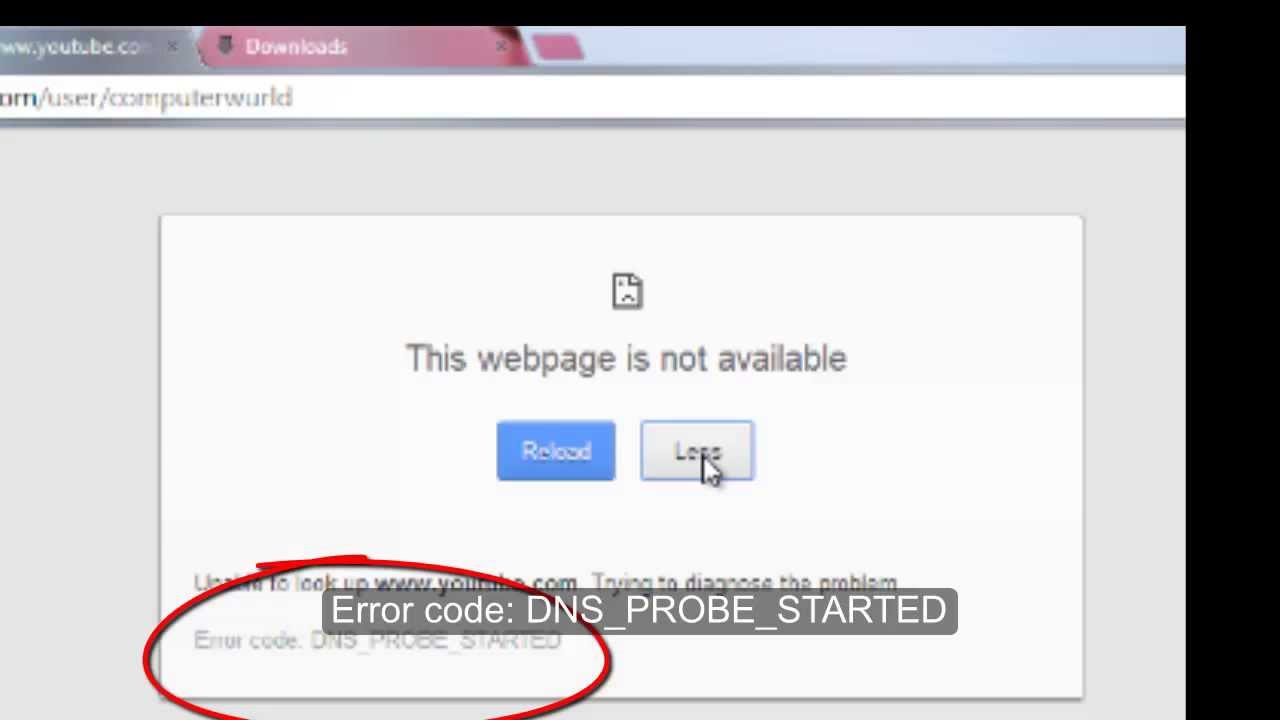
How To Solve "DNS_PROBE_STARTED" Error Google Chrome This webpage is
Enable the Microsoft LLDP Protocol Driver. When your PC suffers from DNS issues, consider enabling Microsoft's LLDP protocol driver. This driver comes with both Windows 10 and Windows 11 PCs. Access the Start menu, search for Control Panel, and select Control Panel in the search results. Choose Network and Internet on the Control Panel window.

How To Fix the DNS_PROBE_STARTED Error (6 Methods)
In the menu, select the DNS tab. Under the DNS Servers section, select the plus icon, then type the IP address for a public DNS server (eg. 8.8.8.8 for Google). Repeat the process to add a secondary DNS server (eg. 8.8.4.4 for Google). Select OK to save, then select Apply.

Cómo Solucionar el Error DNS_PROBE_STARTED (6 Métodos) (2022)
Google Chrome's "dns_probe_started" error appears when your browser is experiencing Domain Name Server (DNS) problems. These issues are usually the result of a malfunctioning DNS. However, there could be other reasons, like your router not working as intended.
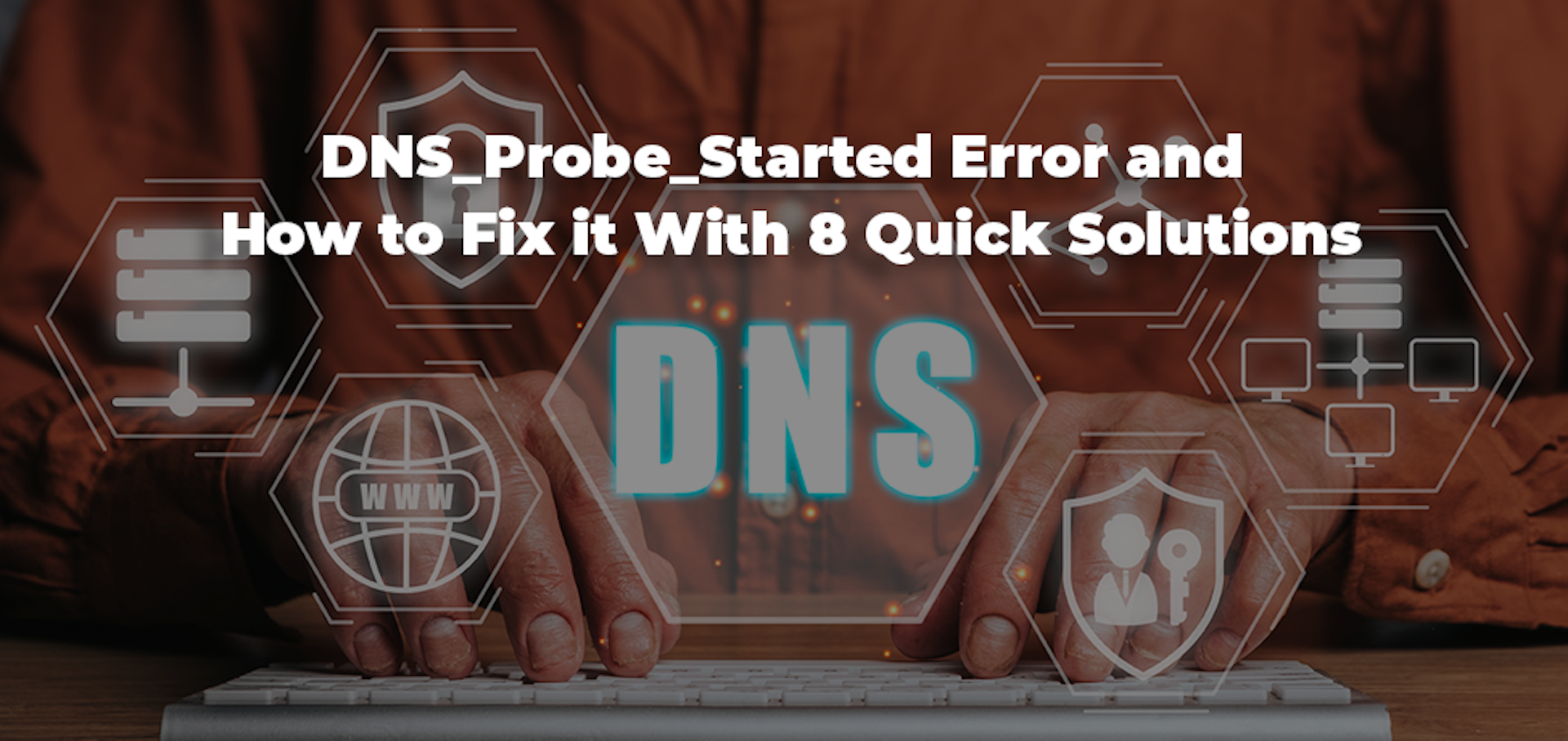
DNS_Probe_Started Error and How to Fix it With 8 Quick Solutions
1. Press "Windows + R", type powercfg.cpl and press "Enter"; 2. In the left panel, select "Choose what the power button does"; 3. Uncheck "Turn on fast startup" and click "Save changes"; 4. Restart your PC. Note: If the setting is not available to be changed, click on "Change settings that are currently unavailable" at the top of the page.
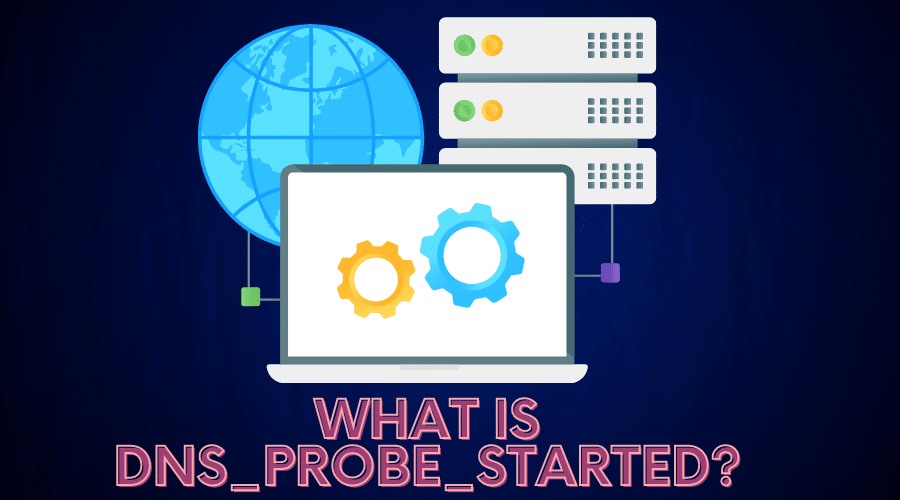
4 Ways to Fix DNS PROBE STARTED Error on Google Chrome
Step 1: Enter Windows key+ S on your keyboard. Next, look for the control panel and click on it. Step 2: Scroll down and click on the " Network and Sharing Center " Step 3: Next, click on " change adapter settings " Step 4: Once you accomplish the above three steps, all of your Internet connections will be redirected to you.